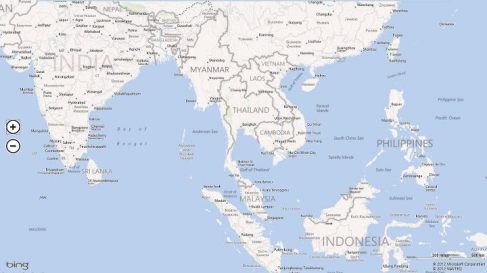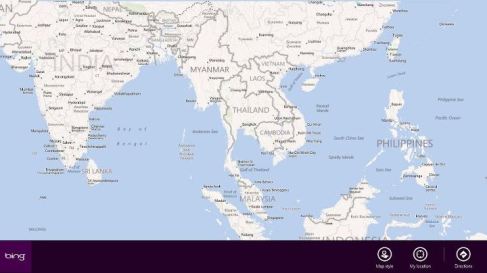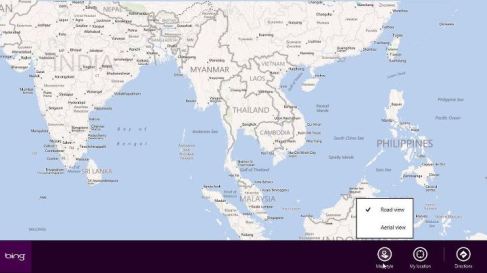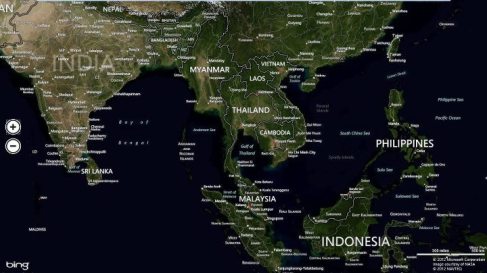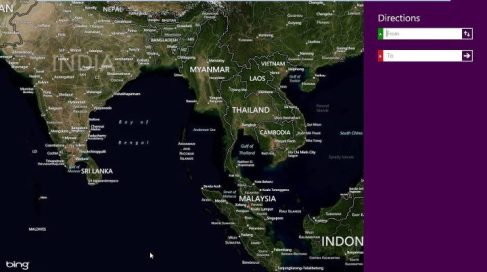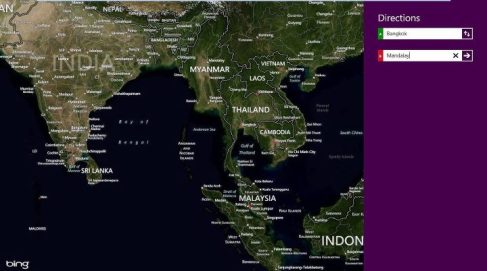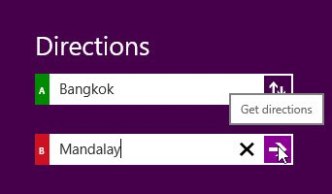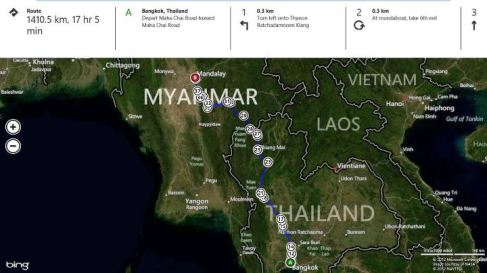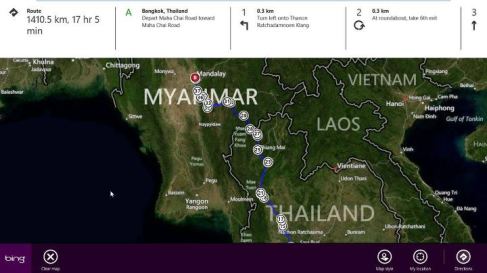1.ก่อนอื่นเรามาคลิกที่ Maps ดังภาพภาพข้างล่าง
2.หลังจากเราทำการคลิกเรียบร้อยแล้ว สิ่งแรกที่เราจะพบคือ Maps
3.ถัดมานะครับถ้าเราทำการคลิกขวาที่พื้นตรงไหนก็ได้ของ Maps มันจะมีแท็บข้างล่างปรากฏ ซึ่งด้านขวามือล่าง มันจะมีอยู่ 3 ส่วน ส่วนแรกคือ Map Stlye เราสามารถเปลี่ยน Style ของ Maps ได้ ส่วนถัดมาคือ My location ตำแหน่งที่เราอยู่ เราอยู่ในตำแหน่งไหนของ Maps และส่วนสุดท้ายคือ Directions คือ ต้นทางอยู่ไหนกำหนดต้นทาง และปลายทางเราต้องการจะไปที่ไหนเราสามารถทำการ กำหนดปลายทางแล้วหาระยะทางใน Maps นี้ได้ครับ
4.ตรง Maps Style จะมีให้เราเลือกได้ 2 Style ได้แก่แบบ Road view แบบนี้เราจะได้มาตั้งแต่แรกที่ติดตั้ง Windows 8 เราจะได้แบบนี้เป็นอย่างแรก ส่วนแบบที่สอง Aerial view เป็นอีกแบบที่เราสามารถทำการเลือกได้อีกแบบ ถ้าเราเลือกAerial view มันก็แสดงภาพแบบขั้นตอนที่ 5
5.Aerial view Style
6.อย่างที่ผมเคยเล่าให้ฟังว่า Directions มันสามารถกำหนดต้นทางอยู่ไหนกำหนดต้นทาง และปลายทางเราต้องการจะไปที่ไหนเราสามารถทำการ กำหนดปลายทางแล้วหาระยะทางใน Maps นี้ได้ครับ คลิกขวาบนพื้นที่ของ Maps แล้วทำการเลือก Directions ที่มุมขวามือล่าง มันก็จะปรากฏแบบในภาพ
7.สมมุติว่าผมอยากเดินทางไป Mandalay ในประเทศพม่า ผมก็กำหนดต้นทางที่ผมอยู่ แล้วกำหนดปลายทางเป็น Mandalay
8.จากนั้นผมจะทำการคลิกที่ไอคอนลูกศร เพื่อทำการ Get directions
9.ต่อมามันก็จะแสดงระยะในการเดินทางจาก Bangkok ไป Mandalay ใช้ระยะ 1410.5 km ใช้เวลาในการเดินทาง 17 hr 5 min ด้วยรถยนต์
10.จากนั้นเราสามารถทำการ Clear map ได้ หลังจากเราไปกำหนดเพื่อหาระยะทาง โดยการคลิกขวาบนพื้นที่ map ส่วนใดก็ได้ โล่งๆ แล้วมันจะมีแท็บ ขึ้นมา และมันจะมีไอคอน Clear map อยู่ทางด้านซ้ายมือมุมล่าง
By q